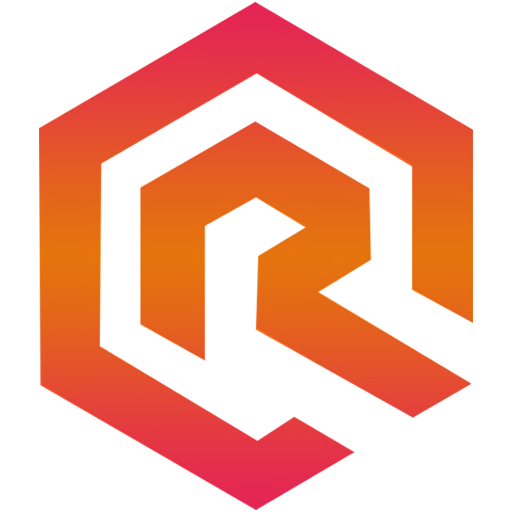Khi thiết lập lần đầu tiên, Microsoft yêu cầu bạn đăng nhập vào máy tính Windows 11 của mình bằng tài khoản Microsoft. Nếu bạn sử dụng tài khoản Microsoft, dữ liệu cá nhân, cài đặt, giấy phép, v.v. của máy tính sẽ được đồng bộ hóa với tài khoản Microsoft của bạn. Đây là lý do tại sao một số người dùng thích đăng nhập vào Windows 11 bằng tài khoản Microsoft. Khi cài đặt Windows 11, cài đặt cũng cho phép bạn đăng nhập bằng tài khoản Microsoft. Tuy nhiên, nếu bạn không muốn sử dụng tài khoản Microsoft, trang cài đặt cũng cung cấp tùy chọn ẩn để cài đặt và đăng nhập bằng tài khoản cục bộ.
Nếu bạn lo lắng về quyền riêng tư của mình và muốn thiết lập Windows 11 bằng tài khoản ngoại tuyến, Trải nghiệm kỹ thuật số sẽ cung cấp hướng dẫn cho bạn. So với Windows 10, cách thực hiện có khác một chút nhưng hoàn toàn không khó.
Quá trình đăng nhập bằng tài khoản cục bộ diễn ra vào cuối quá trình cài đặt Windows 11.
Bước 1: Trên giao diện Let’s add your Microsoft account, bạn sẽ được yêu cầu đăng nhập bằng tài khoản Microsoft của mình.
Các tùy chọn bao gồm đăng nhập, tạo tài khoản Microsoft, đăng nhập bằng khóa bảo mật và các tùy chọn đăng nhập. Bạn nhấp vào liên kết Sign-in options.
Bước 2: Trong màn hình lựa chọn đăng nhập, có hai tùy chọn là đăng nhập bằng khóa bảo mật (Sign in with a security key) và tài khoản ngoại tuyến (Offline account)
Bạn bấm vào Offline account
Bước 3: Bạn bấm vào liên kết "Limited experience.".
Bước 4: Sau khi thực hiện các bước trên, bạn sẽ thấy Who’s going to use this device?
Tại đây, nhập tên của tài khoản người dùng cục bộ sẽ được sử dụng trên máy tính Windows 11 và nhấp vào Next
Bước 5: Trên màn hình tiếp theo, nhập mật khẩu để đăng nhập vào Windows 11. Bấm Next.
Bước 6: Nhập lại mật khẩu đăng nhập vừa tạo> nhấn Next
Bước 7: Bây giờ, bạn cần trả lời ba câu hỏi bảo mật. Khi bạn quên mật khẩu tài khoản của mình, bạn có thể khôi phục tài khoản người dùng của mình bằng cách trả lời các câu hỏi này. Vì vậy, đây là một bước cần thiết.
Khi hoàn tất, hãy nhấp vào Next
Bước 8: Sau khi hoàn thành các bước trên, Windows 11 sẽ hiển thị cho bạn các tùy chọn quyền riêng tư, bạn có thể bật / tắt các tùy chọn này tùy theo sở thích của mình.
Bước 9: Cuối cùng, nhấn vào Accept.
Windows sẽ thực hiện thiết lập ban đầu và máy tính sẽ khởi động lại.
Copyright © ReLub.Net