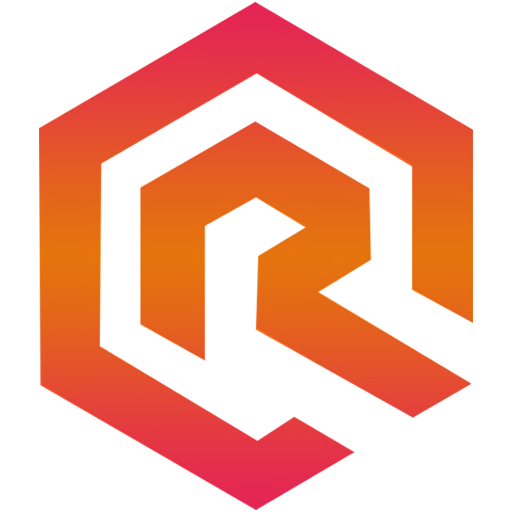Như đã đề cập trước đó, Amazon App Store hiện chỉ cung cấp khoảng 50 ứng dụng Windows 11 Android. Con số này khá ít, và tất nhiên khó có thể đáp ứng tốt nhu cầu của người dùng.
Mặc dù người dùng có thể tự cài đặt các ứng dụng Android theo ý muốn nhưng quá trình này khá rườm rà và mất thời gian. Do đó, nhà phát triển Simone Franco đã tạo ra một ứng dụng có tên WSATools, ứng dụng này có thể giúp bạn dễ dàng cài đặt bất kỳ ứng dụng Android nào vào Windows 11 chỉ với vài cú nhấp chuột. Đặc biệt, ứng dụng này có thể tải trực tiếp từ Microsoft Store nên bạn hoàn toàn yên tâm về độ an toàn và đơn giản khi cài đặt.
Cách sử dụng WSATools để cài đặt bất kỳ ứng dụng Android nào bạn thích trên Windows 11
Đầu tiên, bạn truy cập vào rg-adguard.net và nhấp vào Prodctid, nhập từ khóa "9p3395vx91nr" vào ô bên cạnh và nhấp vào "chậm", sau đó nhấp vào biểu tượng dấu kiểm để xác nhận.
Chờ vài giây, sau đó tìm và nhấp vào dòng kết quả “MicrosoftCorporationII.WindowsSubsystemForAndroid…..msixbundle” để tải gói tin này về.
Tập tin này có dung lượng khá lớn nên bạn hãy kiên nhẫn chút nhé.
Nhấn phải chuột vào nút Start và chọn lệnh “Windows Terminal (Admin)”.
Nhập vào lệnh Add-AppxPackage <đường_dẫn_tập_tin_msixbundle>, rồi nhấn phím ENTER để thực thi.
Quá trình này sẽ cài đặt Windows Subsystem for Android và Amazon Appstore lên Windows 11. Giờ bạn hãy mở Windows Subsystem for Android từ Start Menu và gạt sang ON ở dòng "Developer mode". Khi đó bạn sẽ được cấp một địa chỉ IP để kết nối.
Thu nhỏ Windows Subsystem for Android lại và mở Windows Store lên, tìm và tải về ứng dụng WSATools.
Sau khi đã tải về, bạn hãy khởi động ứng dụng và nhấn “Select an APK”.
Ứng dụng sẽ yêu cầu bạn cài đặt thêm ADB, bạn hãy nhấn Install.
Chọn thư mục để chứa các gói tin của ADB.
Khi hoàn tất, bạn sẽ được chuyển sang giao diện điêu hướng đến gói tin APK của ứng dụng Android mình muốn cài đặt.
Chọn đúng tập tin APK mình cần và nhấn Load APK.
WSATools sẽ hiển thị thông tin sơ lược về ứng dụng. Giờ bạn chỉ cần nhấn Install. Quá trình cài đặt hoàn tất.
Chúc bạn thành công!
Copyright © ReLub.Net