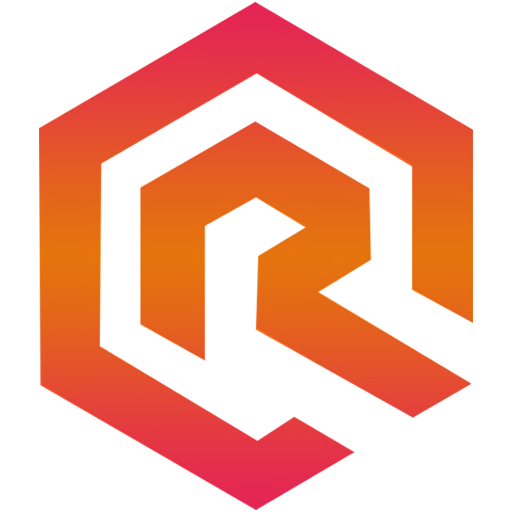Khi bạn đang chơi trò chơi trên máy tính hoặc chạy các tác vụ tiêu tốn nhiều tài nguyên như máy ảo hoặc trình chỉnh sửa video, bạn có thể nhận thấy rằng thiết bị chạy chậm hoặc dễ nghe thấy tiếng ồn hơn. Điều này là hoàn toàn bình thường. Đây là cách PC xử lý sự thay đổi nhiệt độ. Quạt giúp kiểm soát luồng không khí trong máy tính, ngăn cạc đồ họa và bộ xử lý quá nóng, do đó ngăn chặn việc điều chỉnh hiệu suất.
Cách kiểm tra nhiệt độ GPU trong Windows 11
Tuy nhiên, nếu bạn đang lo lắng về máy tính của mình và muốn theo dõi hoạt động hệ thống của mình trong Windows 11, có một cách rất đơn giản để thực hiện. Bạn không cần phải cài đặt các ứng dụng khác cho công việc này. Chỉ cần nhấn Ctrl + Shift + Escape và trình quản lý tác vụ sẽ bật lên. Chuyển sang tab Hiệu suất và nhấp vào tùy chọn GPU trên thanh bên. Ngăn bên phải của trình quản lý tác vụ sẽ thay đổi để hiển thị một số biểu đồ hiển thị mức hiệu suất gần đây của cạc đồ họa.
Lưu ý: Nếu bạn đã cài đặt cạc đồ họa chuyên dụng, bạn cần chọn GPU thích hợp từ thanh bên.
Phần dưới cùng hiển thị nhiều chỉ số hiển thị mức sử dụng tài nguyên GPU, bao gồm nhiệt độ GPU, mức sử dụng bộ nhớ, phiên bản trình điều khiển, v.v. Đây là tất cả những gì bạn thực sự cần chú ý đến card đồ họa của mình.
Khi bạn chơi trò chơi, xem video, v.v., nhiệt độ của GPU sẽ tăng lên. Đừng lo lắng, đây là mục đích của hệ thống. Tuy nhiên, nếu bạn thấy rằng nhiệt độ cao hơn bình thường trong các trò chơi khác, vui lòng kiểm tra lỗ thông hơi và quạt của máy tính để tìm bụi. Giảm cài đặt đồ họa trong trò chơi và đóng các chương trình chạy nền cũng có thể giúp bạn kiểm soát điều kiện nhiệt và thậm chí tăng nhẹ FPS.
Nếu không có gì hữu ích, bạn có thể cần tìm và cài đặt trình điều khiển cạc đồ họa có thể gây ra sự cố. Được mã hóa không đúng hoặc trò chơi với một số loại DRM có thể ảnh hưởng đến CPU và GPU.
Task Manager trên Windows 11 cung cấp một cách tốt để theo dõi phần cứng máy tính, nhưng đó là cách cơ bản nhất. Nếu bạn cần nhiều thứ hơn, bạn có thể sử dụng chương trình của bên thứ ba để thực hiện tác vụ này. Đề xuất của tôi là sử dụng Open Hardware Monitor, đây là một công cụ mã nguồn mở có trong kho lưu trữ di động. Bạn cũng có thể thử các tùy chọn khác như NZXT CAM, Libre Hardware Monitor, MSI Afterburner, HWMonitor hoặc Sidebar Diagnostics.
Một cảnh báo, trải nghiệm của tôi với MSI Afterburner không tốt lắm. Ngay cả khi không ép xung hoặc ép xung hoặc hiệu chỉnh các thông số nhất định, tôi vẫn gặp sự cố và màn hình xanh xuất hiện trên màn hình nền. Nghe có vẻ lạ, nhưng sau khi tôi ngừng sử dụng chương trình, những vấn đề này đã biến mất. Bạn có thể có trải nghiệm hoàn toàn khác với ứng dụng này, nhưng nếu bạn gặp sự cố, hãy thử xóa ứng dụng và xem liệu nó có giúp giải quyết vấn đề hay không.
Sẽ thật tuyệt nếu Windows 11 hiển thị nhiệt độ GPU và CPU trong tiện ích thanh trò chơi. Nếu người quản lý tác vụ có thể làm điều đó, thì chắc chắn các widget cũng có thể làm được? Bạn sử dụng gì để theo dõi nhiệt độ GPU và CPU của mình?
Copyright © ReLub.Net