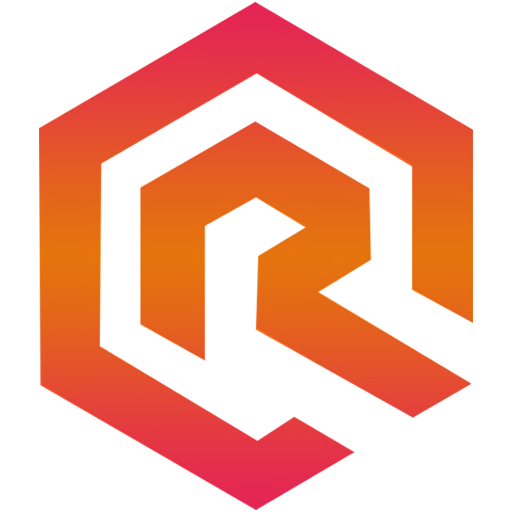Các video YouTube thường có các chất lượng phát trực tuyến khác nhau. Có thể phát video độ phân giải thấp ở độ phân giải 240p. Nói chung, trừ khi kết nối internet của bạn quá chậm, bạn sẽ không phát video ở độ phân giải thấp đó. YouTube sẽ tự động chọn độ phân giải thấp hơn để video có thể được phát mượt mà ngay cả khi tốc độ Internet chậm.
Khắc phục sự chậm trễ của YouTube trên Windows 11
Nếu bạn có kết nối Internet ổn định và nhanh nhưng YouTube vẫn bị lag, điều này có thể do hệ điều hành của PC gây ra. Người dùng Windows 11 đã báo cáo video YouTube bị lag. Nó vừa xảy ra trên YouTube. Bạn có thể thực hiện kiểm tra tốc độ trên kết nối của mình, nhưng nếu không có sự chậm trễ khi phát trực tuyến YouTube trên các thiết bị không phải Windows 11, hãy thử các giải pháp sau.
Cập nhật driver
- Đi tới Device Manager > Display Adapters.
- Nhấp chuột phải vào thẻ tích hợp và chọn Update drivers.
- Tìm kiếm trực tuyến các bản cập nhật trình điều khiển và cài đặt các bản cập nhật có sẵn.
- Thao tác này đã được lặp lại đối với card GPU
- Mở rộng phần Network adapters.
- Nhấp chuột phải vào thẻ mạng của bạn và chọn Update driver.
- Tìm kiếm trực tuyến các bản cập nhật trình điều khiển.
- Khởi động lại hệ thống sau khi cài đặt bản cập nhật trình điều khiển.
Rollback driver
- Mở Device Manager > Network Adapters.
- Bấm đúp vào Network > chuyển đến tab Driver.
- Nhấp vào nút Rollback
- Cho phép gỡ cài đặt trình điều khiển và cài đặt driver cũ hơn.
- Khởi động lại hệ thống.
- Kiểm tra các tính năng phát trực tuyến của YouTube.
Thay thế card đồ họa đang sử dụng
- Đi tới Settings > System > Display.
- Chọn các tùy chọn Graphics
- Thêm trình duyệt.
- Chọn nó và nhấp vào Option
- Chọn một cạc đồ họa khác cho trình duyệt.
- Khởi động lại trình duyệt và phát video YouTube.
Tắt tăng tốc phần cứng
Copyright © ReLub.Net