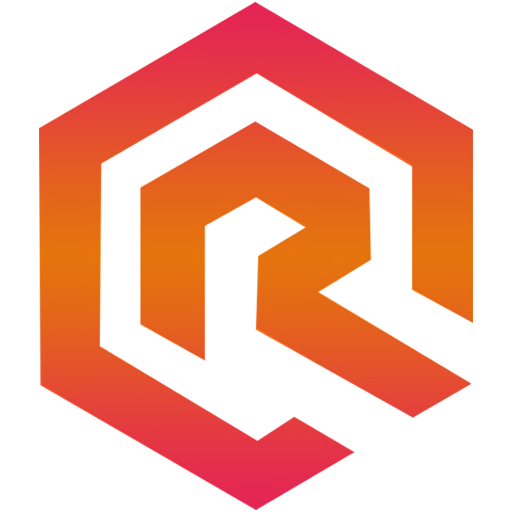Nếu bạn đã nâng cấp thành công lên Windows 11 nhưng thấy rằng Wi-Fi bị ngắt kết nối, Windows 11 không thể kết nối với Wi-Fi hoặc mạng hoặc Wi-Fi nói chung không hoạt động, thì bài viết này được thiết kế để giúp bạn. Giải quyết vấn đề bằng cách áp dụng giải pháp phù hợp nhất.
Tại sao mạng WiFi không hiển thị?
Nếu mạng WiFi của bạn không hiển thị trên thiết bị Windows 11/10, hãy đảm bảo rằng Wi-Fi trên thiết bị của bạn đã được bật. Đây có thể là một công tắc vật lý, một cài đặt nội bộ hoặc cả hai. Ngoài ra, hãy thử khởi động lại modem và bộ định tuyến. Một giải pháp khác là bật nguồn của bộ định tuyến và modem, có thể giải quyết vấn đề kết nối Internet và giải quyết vấn đề kết nối không dây.
Cách khắc phục: Thiếu / không hiển thị tùy chọn WiFi trên Windows 11
Nếu không thể tìm thấy mạng WiFi trong Windows 11, bạn có thể thử các giải pháp được đề xuất bên dưới không theo thứ tự cụ thể nào để xem liệu nó có giúp giải quyết sự cố hay không.
- Chạy trình gỡ rối kết nối Internet
- Cập nhật / cài đặt lại trình điều khiển bộ điều hợp mạng
- Bật kết nối tự động khi ở trong phạm vi phủ sóng
- Quên và kết nối lại với Wi-Fi
- Đặt lại bộ điều hợp mạng
- Các bản sửa lỗi chung cho các sự cố WiFi trên Windows
- Khắc phục sự cố WiFi sau khi nâng cấp
Chúng ta hãy xem mô tả về quy trình liên quan đến từng giải pháp được liệt kê.
Chạy trình gỡ rối kết nối Internet
Bạn có thể bắt đầu khắc phục sự cố không thể tìm thấy mạng WiFi trong Windows 11 bằng cách chạy trình khắc phục sự cố kết nối Internet. Trình hướng dẫn có thể giúp chẩn đoán và sửa chữa các sự cố Wi-Fi trên thiết bị.
Để chạy trình khắc phục sự cố kết nối Internet trên thiết bị Windows 11:
- Nhấn Windows key + I để mở ứng dụng Cài đặt.
- Hướng đến System > Troubleshoot > Other troubleshooters.
- Bên dưới Most frequent, tìm Internet Connections.
- Bấm Run.
Cập nhật / cài đặt lại trình điều khiển bộ điều hợp mạng
Bật Connect automaticallyi khi ở trong phạm vi
- Mở ứng dụng Setting.
- Đi đến Network & Internet.
- Lựa chọn Wi-Fi > Wi-Fi connection properties.
- Kiểm tra Connect automatically when in the range.
- Thoát Setting.
Quên và kết nối lại Wi-Fi
- Nhấp vào biểu tượng Wi-Fi trên Thanh tác vụ Windows.
- Mở rộng menu Wi-Fi.
- Nhấp chuột phải vào tên Wi-Fi.
- Lựa chọn Forget.
Đặt lại bộ điều hợp mạng
- Mở ứng dụng Setting.
- Đi đến Network & Internet
- Cuộn xuống và nhấp vào Advanced network settings.
- Tiếp theo, cuộn xuống một lần nữa và nhấp vào Network reset.
- Nhấp chuột Reset now.
Các bản sửa lỗi chung cho các sự cố WiFi trên Windows
Khắc phục sự cố WiFi sau khi nâng cấp
Copyright © ReLub.Net